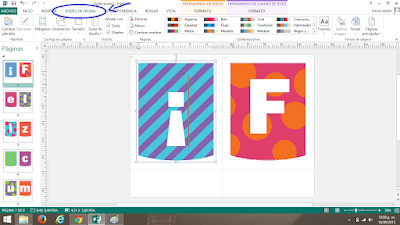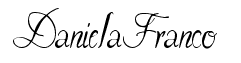
martes, 29 de septiembre de 2015
Tarjeta de Presentación
Estas son las tarjetas de presentación que se realizaron en publisher para la empresa Onyx Mortum s.a.s
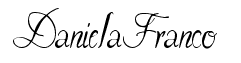
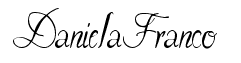
Tarjeta de invitación
Paso a paso.
1. Entramos a Publisher
2. Le damos clic en "INVITACIÓN A FIESTA"
3. Aparece la plantilla que hemos escogido
4. Le cambiamos el nombre a la plantilla, en este caso se lo hemos cambiado por este.
5. Le damos clic en "DISEÑO DE PAGINA" después le damos clic en "PAGINAS PRINCIPALES" y por ultimo le damos clic en "EDITAR PAGINAS PRINCIPALES". Le podemos cambiar todos los dibujos que tenia por el que nosotros queremos, en este caso ha sido por imágenes relacionadas con Halloween.
6. Ya una vez tengamos las imagenes queremos , le damos en "FONDO" y le damos clic en "MAS FONDOS" y le adaptamos el fondo que nos guste, en este caso fue negro con punticos naranjas.
Ya una vez realizado todos los cambios que le hemos realizado nos vamos para el lado de atrás de la tarjeta de invitación.
7. Le damos clic al texto que queremos cambiar después de haber cambiado el texto le vamos hacer arreglos y le damos clic en "HERRAMIENTA DE DIBUJO" "HERRAMIENTA DE CUADRO DE TEXTO" y hay lo adaptamos como mas nos guste.
8. Por ultimo le damos clic en "INSERTAR" y nos aparece la opción de "IMÁGENES" le damos clic a esta y podemos poner la imagen que mas nos guste, en este caso fueron las de calabazas y la palabra Halloween.
Este es el resultado de los arreglos obtenidos en publisher, ideal para cualquier tarjeta de invitación que se desee.
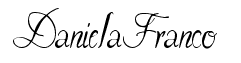
Calendario con Publisher
viernes, 18 de septiembre de 2015
Presentación de Publisher 2010
A continuación se explicara como configurar o ajustar la plantilla en la que se esta trabajando, en este caso es la plantilla de "PANCARTA DE EVENTO"
1. Entramos a Publisher 2010.
2. Le damos clic en la plantilla "IMPRIMIR".
3. En este caso se eligió "PLANTILLA DE EVENTO", pero puede elegir la opción que necesite.
4. Le damos clic en "DISEÑO DE PAGINA".
5. En "COMBINACIÓN", en este caso le damos clic en "CÍTRICOS" y de inmediato se cambia de color.
6. Damos clic en "FONDO" y escogemos la opción de "PRINCIPAL DEGRADADO VERTICAL" de inmediato el fondo cambia.
7. Y por ultimo damos clic en "FUENTES" y buscamos el tipo de letra que mas nos guste, en este caso elegimos "PAPYRUS".
martes, 8 de septiembre de 2015
Uso de Gloogle Drive para almacenar en la nube
1. Hay que ingresas a web de Google Drive con la cuenta de google.
2. Para añadir archivos existen dos maneras:
* Dando clic en el botón "NUEVO", al dar clic en dicho botón muestran varias opciones como; carpeta, subir archivos y subir carpeta. Hay podrá elegir la opción que necesite.
* Poner el cursor o el puntero en la zona de "mi unidad", al dar clic derecho en dicha zona aparecerán las siguientes opciones; carpeta, subir archivos y subir carpeta. Hay podrá elegir la opción que necesite.
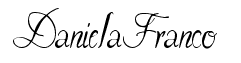
2. Para añadir archivos existen dos maneras:
* Dando clic en el botón "NUEVO", al dar clic en dicho botón muestran varias opciones como; carpeta, subir archivos y subir carpeta. Hay podrá elegir la opción que necesite.
* Poner el cursor o el puntero en la zona de "mi unidad", al dar clic derecho en dicha zona aparecerán las siguientes opciones; carpeta, subir archivos y subir carpeta. Hay podrá elegir la opción que necesite.
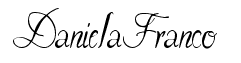
Suscribirse a:
Entradas (Atom)